|
This is a graphical user interface tool for viewing signal waveforms.
The tool provides spectrograms and energy plots, signal selection, and
audio playback capabilities. The tool is a single channel version
which is specifically designed for quick access to multiple files from
a single speaker (mono). It is written partly in object-oriented C++
(using GNU's gcc compiler) which is interfaced to Tcl-Tk (v8.0)
utilities.
To download the Display Signal Tool click here. Also please feel free to send us comments or suggestions regarding the tool. The Display Signal Tool: 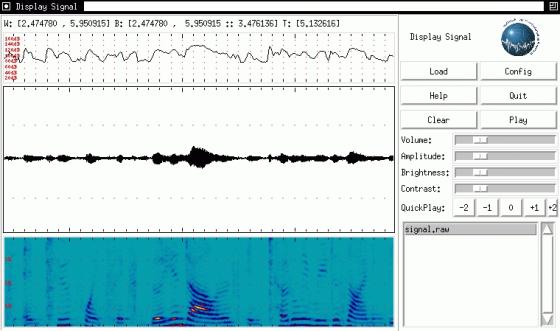
The main features include
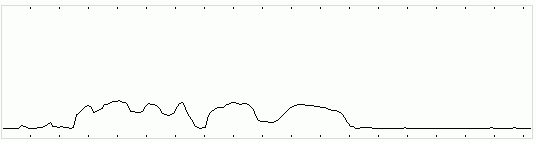
The energy plot features include
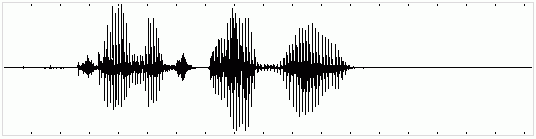
The signal plot features include
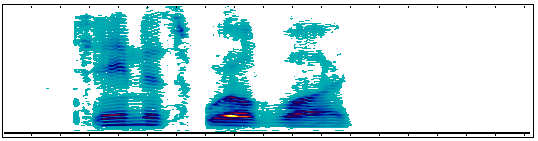
The spectrogram features include
There are two ways to load a audio file using the Display Signal Tool.
There are several options that are available for using the display and audio facilities. These options are accessible by clicking on the Config button on the main screen. 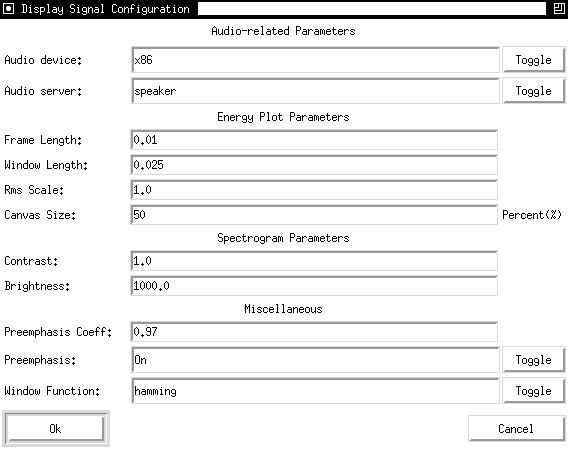
In the first section under Audio-Related Parameters you have the option of setting the audio device (sparc, dat, ncd, x86) to you system. You can also select the audio server (speaker, headphone, line) from the options offered. In the second section under Energy Plot Parameters you have the option of changing the energy plot parameters. The options include changing the frame length, window length and the RMS scale factor of the energy plot. You can even enlarge or diminish the size of the energy plot canvas by setting the Canvas Size option to your preference. In the third section under Spectrogram Parameters you have the option of setting the brightness and contrast of the spectrogram to any specific value instead of using the slider bars on the main screen. Finally in the last section under Miscellaneous you have the option of preemphasizing the data for the energy plot and spectrogram. You can either set the preemphasis on or off depending on your preference. You can also set the preemphasis coefficient to any desired value. In this section you also have the option of windowing the data using the standard window functions like Hamming, Hanning, rectangular, Bartlett and Blackman. Other display options include having the ability to zoom into a section of the signal using the key bindings, change the amplitude of the signal and set the brightness and contrast of the spectrogram by means of the sliding scales on the main screen. |